

Jason Cipriani is based out of beautiful Colorado and has been covering mobile technology news and reviewing the latest gadgets for the last six years. His work can also be found on sister site CNET in the How To section, as well as across several more online publications.
Jason Cipriani Feb. 2, 2017 2:44 p.m. PT 2 min read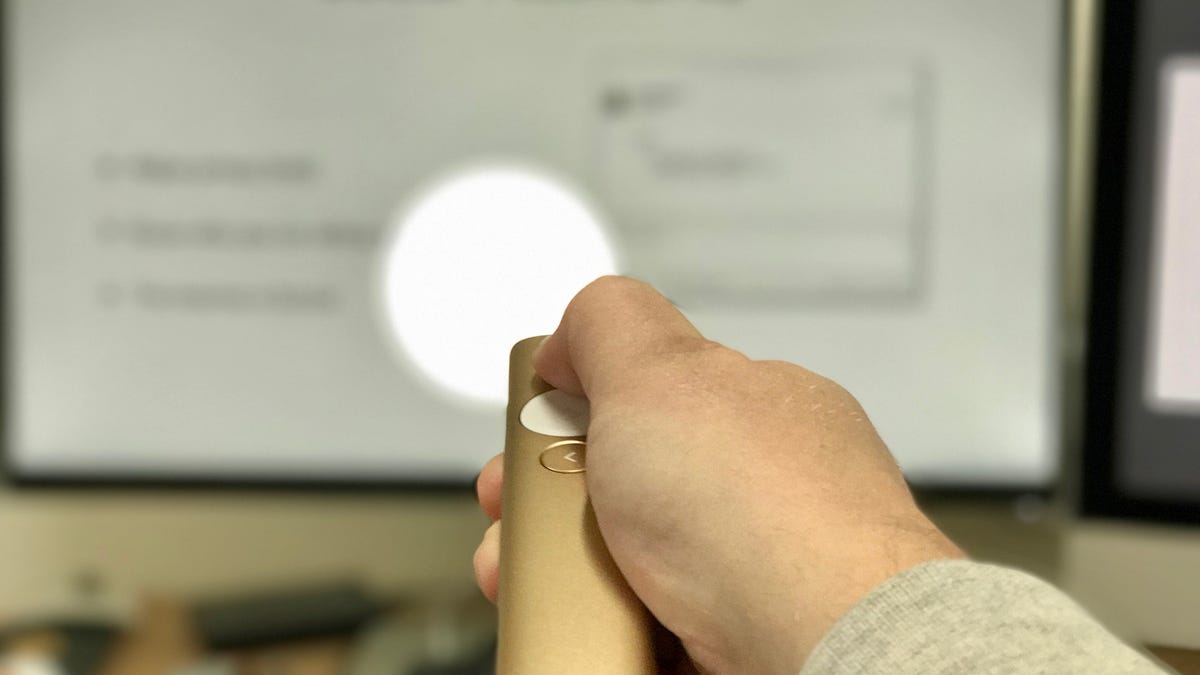
For most of us, giving a presentation is one of the scariest things ever. What if something goes wrong? What if you mess up? What if. what if. what if? Logitech's new Spotlight remote won't make your presentation perfect, but it will add a bit of high-tech flair, and perhaps confidence, to your stage presence.
Maybe saying Spotlight is special is a bit much, but it is different than more traditional presentation remotes in that it ditches multiple buttons and a laser pointer. Instead, you can customize its capabilities and actions through software on the computer. Functionality such as controlling volume, magnifying items on a slide, or even clicking play on a video using the remote are key selling points for the $129 Spotlight.
In order to use Spotlight with your PC or Mac, you need to install some software. You can download the program from Logitech.com/Spotlight. Follow the prompts to complete the installation and go through a short demonstration covering how to use the remote.
You have two options for connecting the remote to your computer. By far the easiest method is to remove the USB dongle from the bottom of the remote and plug it into an open USB port on your computer. However, with USB-C becoming more common, you may need to connect Spotlight to a computer using a standard Bluetooth connection.
With the remote connected to your computer and its software installed, click on the app icon in the menu bar (on a Mac) or open the app on a PC.
Through this app you can enable or disable features, adjust the size of highlight or magnification bubbles, and turn on a vibration reminder five minutes before the end of your presentation.
The Pointer section of the app is where you can turn on features such as magnify, highlight and circle. Switching between modes is done with a double-press of the remote's top button. Long-press the top button to use the current mode, gesturing with the remote to point out details in a given slide.
By holding in the Next button, you can do things such as adjust the volume of a connected computer, scroll through a webpage, force the computer to show a blank screen, or set a custom keystroke.
Similar options are available for the back button.
Spotlight works with Keynote, PowerPoint, Google Slide, PDF and Prezi. Once you begin a presentation in any of the listed applications, use Spotlight to navigate through slides.
But before you dive into a presentation with Spotlight, it's a good idea to rehearse with the remote, adjusting button functionality and getting accustomed to how the remote works.