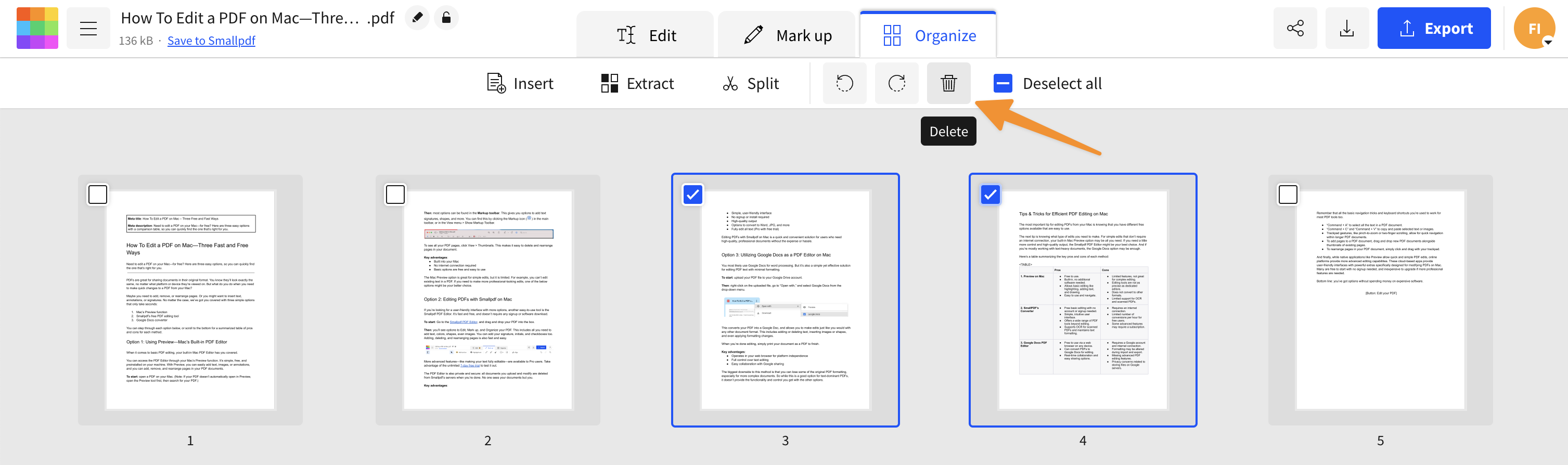
 How to delete pages from a PDF" />
How to delete pages from a PDF" />
Looking for a fast way to delete pages from a PDF? Here’s a simple option to remove multiple PDF pages online, plus a few tips before you start.
Does your PDF have some unneeded pages?
Maybe you’ve got a scanned doc with some unnecessary sections. Maybe you need to remove personal information before you share it. Or maybe your PDF has that one annoying blank page at the end.
No matter the reason, the solution is easy.
In this guide, we’ll show you how to delete pages from a PDF with our favorite tool, Smallpdf. Sure, we’re a little biased, but here are some reasons we think you’ll love this option:
This step-by-step guide is also quick and easy, starting with a few things to keep in mind before you begin.
You already know which pages you want to remove. But before you do, here are a few quick tips that you may appreciate later.
First, make a backup copy of your PDF. You never know when you may need to review or revert to the original PDF. So keeping a backup copy is often a smart move before deleting PDF pages.
Second, consider the overall structure and flow with the new pages removed. It may sound obvious, but if someone is reviewing the PDF later, their experience might be disjointed if a chapter ends suddenly, or transitions are lost between sections. To avoid this, review the entire doc for flow and coherence after deleting pages. In some cases, you may want to add annotations to the PDF to note where pages have been removed and why.
Finally, check that all links, bookmarks, and references are maintained and coherent. This is the most overlooked point when deleting pages from a PDF. If other sections refer to a specific page in the document, those page numbers may have changed. Likewise, any internal links within the PDF may be broken if they link to a page that no longer exists. So take an extra minute to ensure against these inconveniences for future readers.
With those best practices in mind, let’s remove some pages.
Here’s what you need to do—just four steps to say goodbye to unwanted PDF pages.
Step 1: Go to the free Smallpdf online app: Delete Pages From PDF
Step 2: Upload your PDF file by dragging it into the big box, or by clicking on “Choose Files.” You can also import files directly from Dropbox or Google Drive. No signup or account creation needed.
Step 3: Select the page or pages you want to delete, and click the trashcan icon. The intuitive selection grid provides a clean visualization and user-friendly options, so it’s easy to remove the right PDF pages.
Bonus: From this same screen, you can also rearrange pages, insert new or blank pages, and even split your document into multiple PDFs with ease. It’s also easy to mark up your document with text, drawings, highlights, and other useful annotations.
Step 4: Click the big blue export button to save the edited document as a PDF or another file type.
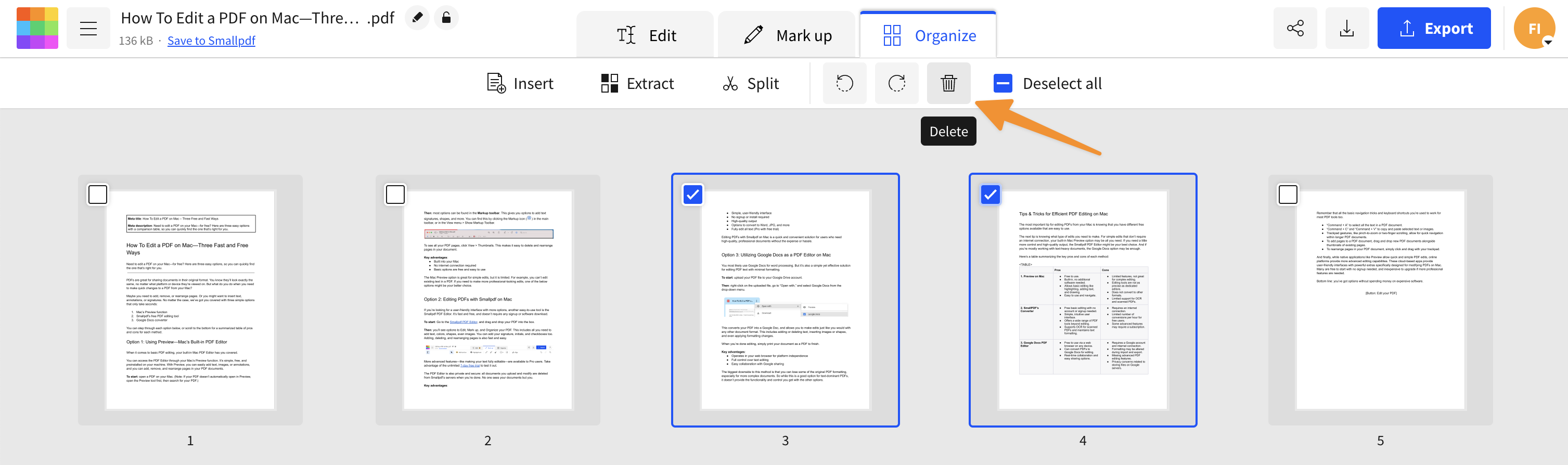
That’s it. Your new PDF document is polished, with only the pages you want.
It really is that easy. But even easy has its challenging days. Here are a few of the most common issues people have, with simple solutions to get you on your way.
Challenge: I want to delete non-consecutive pages, so I need to easily switch between the document overview and individual pages to make sure I delete the right pages.
Solution: A good PDF editor will let you easily move between a single-page view and thumbnails providing a birds-eye view of your document. In the Smallpdf editor’s Organize tab, you can select multiple pages and also zoom into any single for a close look, without losing track of what you’ve selected or where you are in the doc.
Challenge: I need to insert a blank page so my PDF prints correctly.
Solution: In the Smallpdf editor’s Organize tab, you get a thumbnail view of your entire document. There’s also a button to Insert pages, which gives you the option to insert a blank page. It’s that easy. If you’re using a different PDF editor, you may need to create a blank page in another program (e.g. by printing a blank Google doc page as a PDF) and upload it into your PDF document.
Challenge: I need to make sure I haven’t lost any internal links or references after deleting pages from my PDF.
Solution: The best way to maintain document integrity is to manually walk through your PDF and check links, bookmarks, and references before you save your doc. A good PDF tool makes this easier by providing intuitive pinch-and-zoom or click-and-scroll options from your trackpad or mouse.
Challenge: I want to rearrange my PDF pages after deleting.
Solution: Most PDF apps will let you click-and-drag thumbnails to reorder your pages, but some tools make this easier than others. The intuitive grid overview in the Smallpdf Organize tab makes this a snap.
Challenge: I need to shrink my file size after removing pages.
Solution: A good PDF tool lets you compress your files, but not all of them have this built into their page removal tool. With Smallpdf, there’s a good compression option built into the export step for free users, with a state-of-art compression solution available for Pro users.
Other challenges can creep up too, like trying to edit a PDF doc with enhanced security features to prevent unwanted access or modification. The best solution in this case is, of course, to get the appropriate permissions from the document owner. But we’re pretty sure you already know this.
Ready to slim down your PDF?