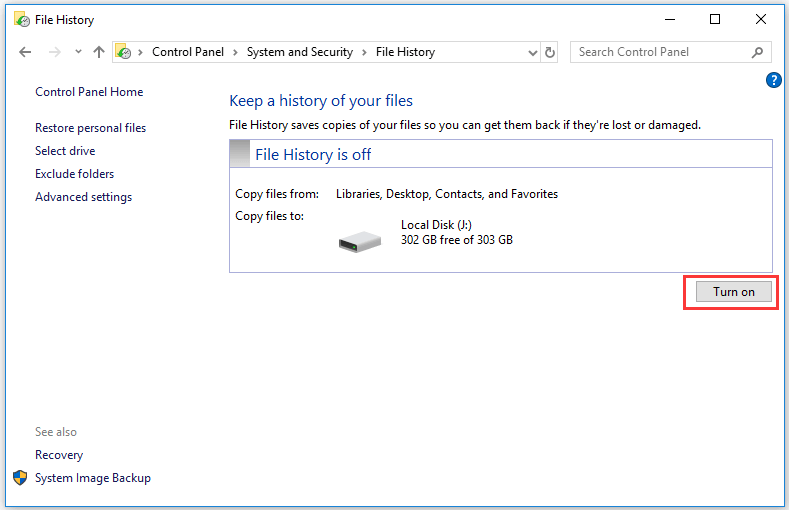
This post teaches you how to recover previous version of a Word document if you accidentally saved over a document. Check the 4 methods below. To recover mistakenly deleted or missing files like Word files from computer, USB, etc. you can try the free data recovery software – MiniTool Power Data Recovery.
Accidentally saved over a Word document and want to go back to the previous version? This post introduces 4 methods to help you to restore the previous version of a Word document that was saved over.
If you haven’t closed the Word document yet, you can use the Undo Shortcut to reverse a save action. Just press Ctrl + Z keyboard shortcut to recover the previous version of Word document. If this action doesn’t help, you can try other methods below.
Tip: MiniTool Power Data Recovery – Only 3 simple steps to let you recover any deleted or lost files from Windows computer, USB flash drive, external hard drive, memory card, etc. Clean and safe program.
If you’ve turned on backup on Windows 10, it may be possible to restore earlier version of the Word file from the backup. This method can work only if you have activated Windows Backup feature. Check how to recover a Word document that was saved over with Windows File History below.
However, if see a message that “There are no previous versions available”, then you are out of luck, you may not have turned on the Windows File History feature yet.
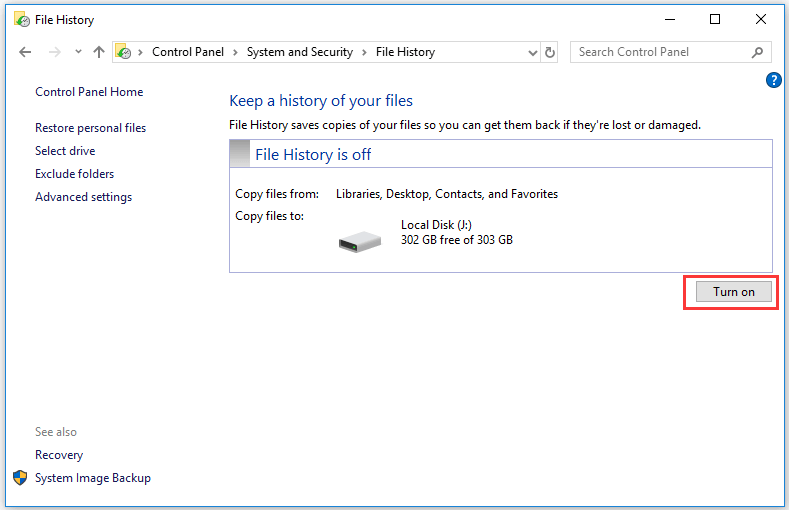
After you enable File History feature on Windows 10, it will save copies of your files so you can get them back if they’re lost or damaged. You can learn more from: How to Restore Files with File History in Windows 10.
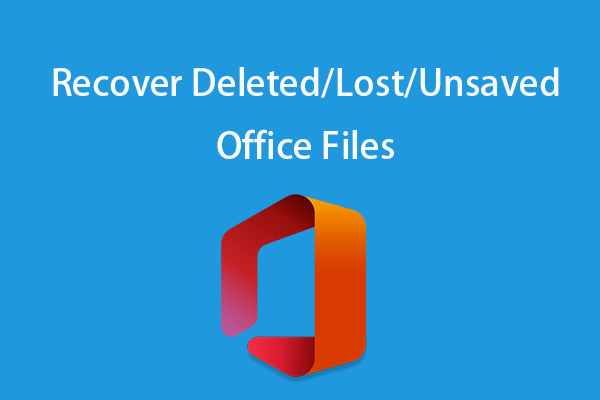
This post offers solutions to help you recover Office files from Windows 10/11, Mac, USB, etc. Easily recover deleted/lost Word, Excel, PPT, PST files for free.
If you have turned on the AutoRecover feature of Word, you may have a chance to restore previous version of your Word document that you saved over.
When the AutoRecover function is on, Microsoft Word app will automatically create some temporary files of your Word document and store them on your computer. You may find some backup versions of the Word file.
To find the temporary files of Microsoft Word/Excel app, you can navigate to the following path on your Windows computer: C:\Users\UserName\AppData\Roaming\Microsoft\Word\. Find if there is a backup of your Word file, if so, select it and save it.
However, if you haven’t turned on AutoRecover feature, then this method won’t work. Check how to turn on AutoRecover feature in Word below.
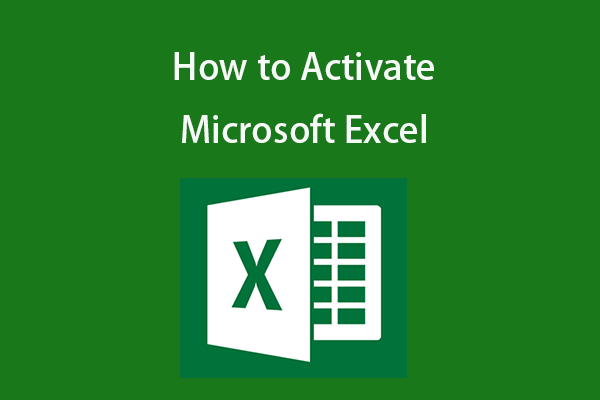
This post teaches you how to activate Microsoft Excel app. 4 ways are provided with detailed explanations.
As you can see, previous versions come from restore points or Windows Backup. Aside from restoring the previous version of Word file from Windows Backup, you can also conduct a system restore to restore computer to an earlier state to see if you can get back the old version of your Word file. This way works only if you have created a system restore point for your Windows computer.
Check how to do the system restore below.
Note: This way is risky. Before you restore the system, it’s highly advised you back up your current OS in case something goes wrong and causes the system crash. MiniTool ShadowMaker lets you easily back up Windows OS to create a backup and restore your OS from backup when needed.
What if you mistakenly deleted a file and can’t find it in Recycle Bin, or lost some important files? Don’t worry, you can use MiniTool Power Data Recovery to easily recover deleted/lost files.
MiniTool Power Data Recovery is specially designed for helping users to recover deleted or lost files from Windows computer, USB flash drive, memory card, external hard drive, etc. This software has a very intuitive interface and lets you recover data in 3 simple steps. Download it on your Windows computer and check how to use it to recover deleted or lost files.
Tips:
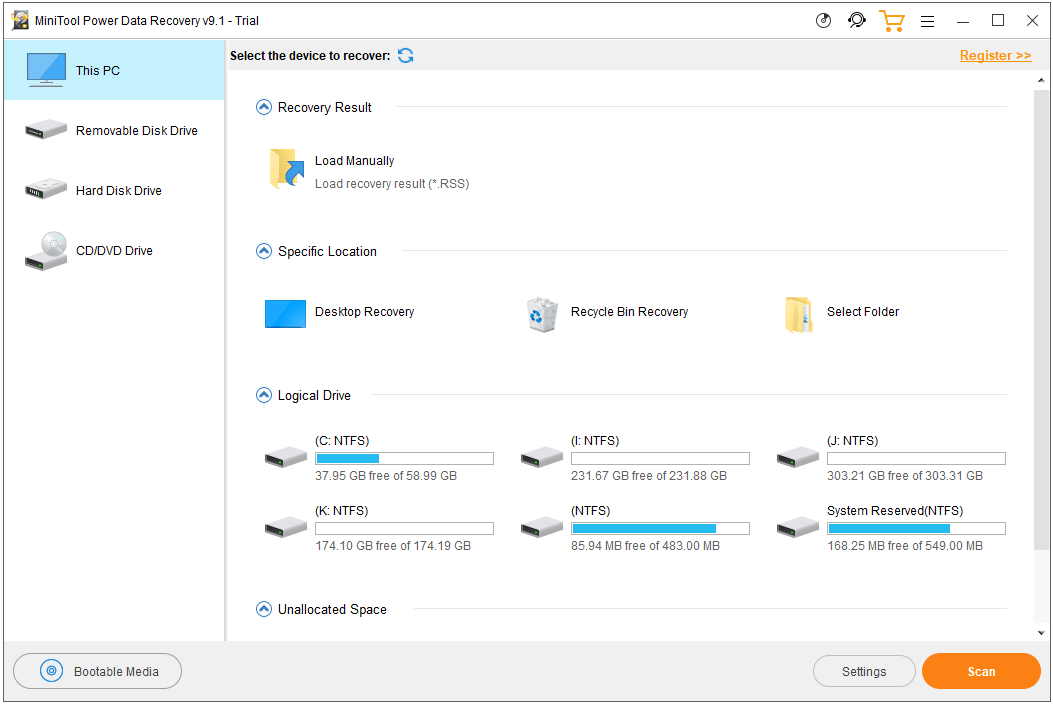

Free pen drive data recovery. Easy 3 steps to recover data/files from pen drive for free (incl. corrupted, formatted, not recognized, not showing pen drive).
In case you saved over a document by accident and can’t restore it to the previous version, it’s advised you always make a backup of the important file.
MiniTool ShadowMaker is a PC backup program that allows you to back up Windows OS or data. It lets you choose files, folders, partitions, or the whole disk content, and back up to an external hard drive, USB flash drive, network drive, etc.
This software also supports file sync, schedule automatic file backup, incremental backup, and more. You can also use it to backup and restore Windows OS with ease.
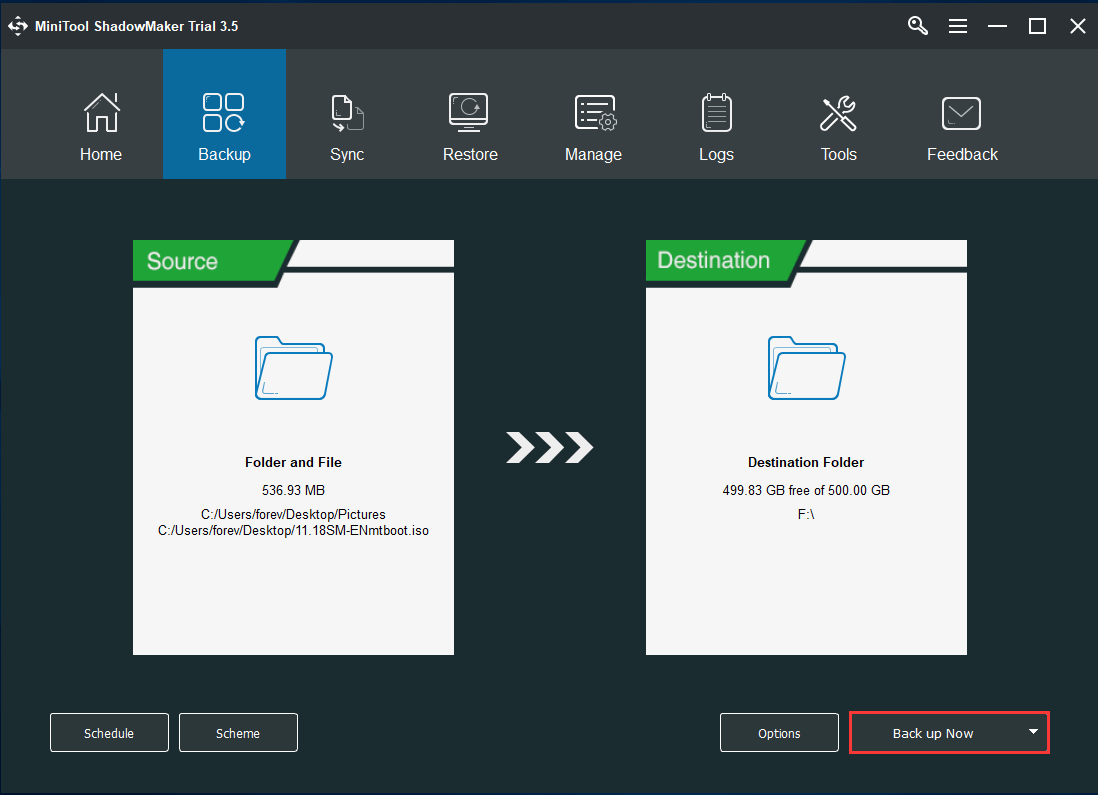

Learn how to use the 10 best free Windows 10 backup and recovery tools to backup and restore Windows 10, and recover lost/deleted data from Windows 10 PC.
If you accidentally saved over a document, you can try the 4 methods above to see if you can recover the previous version of Word document. If you don’t close and reopen the Word document, you can easily recover previous version by using Ctrl + Z. But if you saved and closed the Word document, you can only try other ways to get the older versions of the file.
If you have problems with using MiniTool Power Data Recovery, MiniTool ShadowMaker, or other MiniTool Software, please contact [email protected] .
This post provides four methods to help you recover previous version of Word document. You can try to undo the editing, restore Word document from backup or temp files, or perform a system restore.
How do I recover a file I accidentally replaced?You can check if there are any previous versions of the file. You can right-click the file and click Properties. Click Previous Versions tab to check if there are any old versions of the document.
How do I recover a Word document that was saved and closed?If you want to restore a Word document to a previous status, but you have saved and closed the document, you only have a chance to recover it from backup or temp files. The detailed guide is included in this post.
Why are there no previous versions?If you didn’t turn on the File History feature on your Windows computer, then you may see the message “There are no previous versions available”. The steps to enable this feature is included in this post.
Also read: Whether you’re a tech enthusiast or a casual computer user, this article on hard drive data recovery service is a must-read to safeguard your data and regain peace of mind.
Alisa is a professional English editor with 4-year experience. She loves writing and focuses on sharing detailed solutions and thoughts for computer problems, data recovery & backup, digital gadgets, tech news, etc. Through her articles, users can always easily get related problems solved and find what they want. In spare time, she likes basketball, badminton, tennis, cycling, running, and singing. She is very funny and energetic in life, and always brings friends lots of laughs.